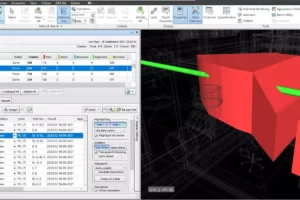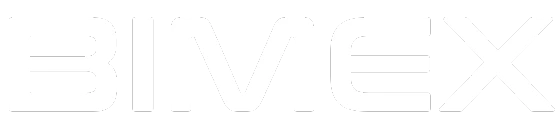The visual programming tool of Dynamo extends the power of Revit and provides access to the Revit Application Programming Interface (API) in a more accessible manner. By using Dynamo one can create programs by the manipulation of graphic elements called “nodes” rather than typing code. Moreover, this programming approach will be better suited for visually oriented types such as engineers, designers, and architects. Apart from that, a visual programming environment can assist designers to automate tasks as well as explore parametric conceptual designs.
By integrating Dynamo for Revit workflow concepts into the execution of a project, data entry and repetitive work can be streamlined to improve efficiency and productivity across all disciplines, and through various phases of the project.
Useful Tips & Tricks
1. Basic Keyboard Shortcuts
- CTRL + O to open an existing file.
- CTRL + N to create a new file.
- CTRL + C to copy nodes or text.
- CTRL + Shift + S to save as, CTRL + S to save.
- CTRL + X to cut nodes or text.
- CTRL + V to paste nodes or text.
- CTRL + Z to undo.
- CTRL + Y to redo.

2. Copying Node
In Dynamo, each node will be performing a specific task. Nodes of Dynamo will have inputs as well as outputs. The inputs and outputs from one node are usually connected using “wires”. The “graph” or program flows from node to node through a certain network of wires. This will result in a graphical representation of the steps needed to achieve the end design.
For the duplication of a node, the users can use the Ctrl key. They can then drag the node instead of copy and paste.

This method can be also used to copy a group.

3. Creating Note
Dynamo has a Notes Node that consists of an editable text field. This allows the users to include descriptions as well as plain language labels and. The users can add Notes to the dynamo Workspace in two ways:
- Use the keyboard shortcut Ctrl + W
- Browse to the Menu – Edit – Create Note

4. Execution Of Script
- Instead of using the run tool, the F5 key can be used to run the Dynamo script.
- Tick ‘Open in Manual Execution Mode’ while opening a dynamo script. This will prevent the automatic execution of the script and automatic run of a program while opening a script.

5. Graphical Interface
(a) By clicking on ‘isolate selected element’ you can control the visibility of geometry preview in dynamo. You can also do this by using keys Ctrl + I.

This will help you to highlight the selected elements on preview instead of whole geometry. Moreover, this enables you to have a better preview.

(b) You can use different alignment methods by using right-click and align selection. Besides, this will provide the users with a variety of options to align the nodes horizontally and vertically.

(c) Usually, there will be multiple connectors that will be connected from a node. You can use the shift key and then drag the connector to move multiple connectors if you want to move all the nodes from one node to another.

(d) Your dynamo script often ends up in a clumsy mess. However, you can use Ctrl + L to automatically arrange your dynamo nodes. Also, this facilitates a clean orientation of your dynamo script.


(e) We can control the background preview of geometry inside Revit by clicking on ‘Revit Background Preview’ on the view tab.



6. Code Blocks Trick
The code block, a unique feature in Dynamo, dynamically links a visual programming environment with a text-based one. The code-block can define an entire graph in one node and has access to all of the Dynamo nodes.
If you want to convert your node-based dynamo script to code, you should ‘right-click’ the node and then select ‘Node to Code’ to convert your node to a design script.

Users can also select multiple nodes to perform the same action.

Code blocks of the dynamo are flexible towards data types. The users can quickly define strings, numbers, or formulas and the code block will deliver you the desired output.
Compared to the code block, the nodes such as the number, string, and formula are arguably obsolete in Dynamo.

Furthermore, there are some basic shorthand methods in the code block that make data management a lot easier. We will break down the basics below and discuss how this shorthand can be used both for creating and querying data.

Dynamo is a coherent, simple, and capable programming tool that enables its users to create and share graphs. Dynamo, installed as part of Revit, acts as a graphical programming interface that allows the users to customize their building information workflow. Creating scripts using Dynamo allows the users to explore complex design problems, automate repetitive tasks, and streamline BIM workflows in a Revit model.